Бывает так, что звук на видео с YouTube плохо слышен или же у пользователя не работают динамики, или имеются проблемы со слухом. Также возможно, пользователь не знает языка, на котором идет озвучка видео.
Во всех этих случаях пригодится функция работы с субтитрами на сервисе YouTube.
При просмотре видео с YouTube можно включить субтитры. Субтитры к видео добавляют авторы размещенного видеоконтента или же сабы создаются автоматически.
Включение субтитров на YouTube и выбор языка
Достаточно несколько нехитрых движений для отображения субтитров и их настройки форматирования.
Как включить и выключить субтитры к видео на YouTube
Для включения субтитров нажимают на значок ![]() видеоплеера. Значок может иметь вид
видеоплеера. Значок может иметь вид ![]() . Так как оформление проигрывателя зависит от страны.
. Так как оформление проигрывателя зависит от страны.
Если необходимо отключить текст, то снова нажимают на этот же значок.
Для выбора языка сабов нажимают на Настройки (значок ![]() ). Из меню выбирают пункт Субтитры и выбирают нужный язык.
). Из меню выбирают пункт Субтитры и выбирают нужный язык.
Автоматические субтитры на YouTube
Автоматические субтитры создаются благодаря распознаванию речи. В таком случае сабы определяются, как автоматически созданные.
Такие тексты не идеальны, все зависит от произношения слов. Если одновременно говорят несколько людей, то вообще получается чехарда в тексте субтитров.
Рассмотрим такой вариант. Вы автор видео и хотите дополнить контент-субтитрами. Следовательно, для упрощения работы, вам лучше воспользоваться услугой автоматического создания сабов.
Тайминг будет идеален. Ну а далее просто подправить неправильно распознанные слова, доработать знаки препинания и т. д. Для этого в меню менеджера видео выбирают пункт Изменить и далее пункт Субтитры. Тут же можно изменить и временный код их.
Кстати, возможно, что даже сам автор не сможет создать автоматические субтитры.
Во-первых, видео слишком большое.
Во-вторых, YouTube не поддерживает автоматическое создание субтитров для этого языка.
В-третьих, видео не имеет в начале звука. Из-за чего функция создания сабов не включается.
В-четвертых, плохое качество звука.
В-пятых, посторонние шумы и речь нескольких людей одновременно.
Как выбрать язык субтитров?
- Для изменения языка текста, достаточно кликнуть по пункту субтитров.
- Выбирают пункт Переводчик…
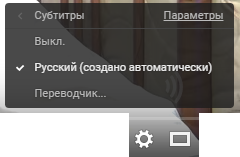
- В появившемся меню выбирают необходимый язык.
Как настроить субтитры в YouTube?
Для изменения оформления настроек субтитров, необходимо в меню настроек их кликнуть на пункте Параметры:
Далее, подбирают необходимые параметры текста.
Для быстрой настройки размера и форматирования букв используют такие клавиши:
b – отключает или включает затенение фона субтитров.
+– увеличивает кегль букв.
—– уменьшает размер букв.
Как просмотреть текст видео?
Предположим следующий вариант, вам необходимо увидеть весь текст субтитров на экране.
Для просмотра всего текста к видео по таймингу, необходимо нажать под плеером ⋯ Еще, а потом пункт меню Текст видео:
Далее, пользователю будет предоставлен текст со ссылками на его произношение в самом видео.
Например, вам требуется перейти на фрагмент с видео, который начинается со слов предположим у вас. Следовательно, вы просто наводите курсор на эту фразу и кликаете.
Загрузка субтитров с YouTube
При размещении видео на видео-хостинге у вас, как у автора, имеется возможность закачать на свой компьютер субтитры. Для этого достаточно выбрать язык и нажать кнопку Загрузить.
Загруженный файл имеет формат *.sbv, который можно открыть в Блокнот или в Word.
Если вы не являетесь автором залитого видео, то для этого можно воспользоваться сервисом KeepSub (http://keepsubs.com/). 
- В поле копируют адрес необходимого видео с YouTube.
- Далее, загружают на компьютер необходимый перевод субтитров с YouTube.
Некоторые видеоролики авторы также могут дополнить материалом, например, собственным конспектом. Такой материал KeepSub также «увидит» и предложит сохранить оригинал или перевод.
Выводы
- YouTube дает базовые инструменты для работы с субтитрами и их настройки отображения.
- Благодаря автоматическому переводу, пока доступно несколько языков полученных субтитров. Больший выбор языков дает автоматический перевод на KeepSub.
- Существует возможность выбрать язык субтитров и уже потом перейти на начало фрагмента из всего видео.
- Субтитры могут не появиться если в начале видео отсутствует звук. В таком случае необходимо загрузить видео на компьютер (например, через сервис savefrom.net или установить эту программу для скачивания прямо из видео-сервисов в один клик).
Обрезать в видеоредакторе начало без звука и загрузить на YouTube. Сайт уже «увидит» звук и распознает в текст. - В YouTube можно добавить к видеоролику дополнительный текстовый контент.
- KeepSub дает возможность пользователю непросто загрузить текст, озвученный в видео, но выбрать нужный перевод.
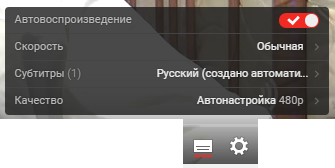
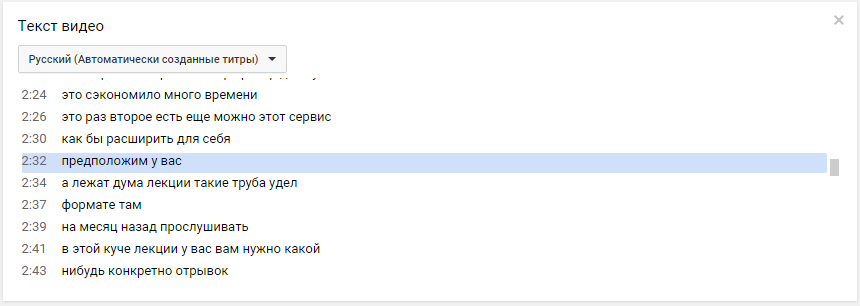




Сохранение настроек не предусмотрели.
Чтобы видеть перевод нужно всякий раз лезть в настройки/субтитры/язык/русский/
Всем привет , вот возник такой вопрос , я смотрю на Youtube уроки , они идут друг за другом , на английском языке, уроки короткие , и все время приходится делать настройки , на перевод субтитров , вопрос как настроить ютуб что бы все происходило автоматически , на русском языке. под видео нажимаешь на шестеренку , и там пишут английский (сделано автоматически) , может тогда и русский можно сделать автоматическим????
Для меня статья нужная и по делу, так как не все функции компьютера еще в моей голове. Обычно обхожусь без субтитров при просмотре роликов, но вот в общественных местах они понадобятся однозначно.