Наверно многие из вас видели в интернете картинки, которые показывают экран компьютера или окно какой-нибудь программы?! Любой обзор программного обеспечения невозможен или неинтересен без скриншотов.
А скриншот (screenshot) является снимком экрана. Любая статья о действиях внутри операционной системы поднимается к несколько раз выше в плане информативности, если в ней присутствуют снимки экрана.
Но не все пользователи умеют делать скриншоты, и если даже умеют, не знают как правильно отредактировать фотографию, чтобы показать только необходимую информацию зрителю. Итак, разберем ситуацию, когда необходимо создать скриншот активного экрана.
Создание скриншота экрана
Сделать фотографию экрана можно несколькими способами. Можно использовать сторонние программы, скаченные с интернета.
Но чтобы сделать скриншот и вывести его в отдельный файл изображения, достаточно и стандартных средств операционной системы под управлением Windows.
Самый простой способ сделать снимок экрана — нажать на клавиатуре кнопку «Print Screen». В некоторых моделях указывается как «Prt Sc SysRq». Все достаточно просто — открываете нужную программу или окно, нажимаете клавишу «Print Screen» и система автоматический делает снимок всего экрана с последующим сохранением его в буфер обмена.
Как вытащить его из этого буфера и сохранить в файл изображения, рассмотрим чуть позже. Для начала опишу ситуацию, когда сделать скриншот необходим, но клавиатура отсутствует или не подключается.
Тут тоже всё предельно ясно:
- Открываем меню пуск Windows;
- раздел «Все программы»;
- далее переходим в папку «Стандартные»;
- находим папку «Специальные возможности»;
- Запускаем файл «Экранная клавиатура»
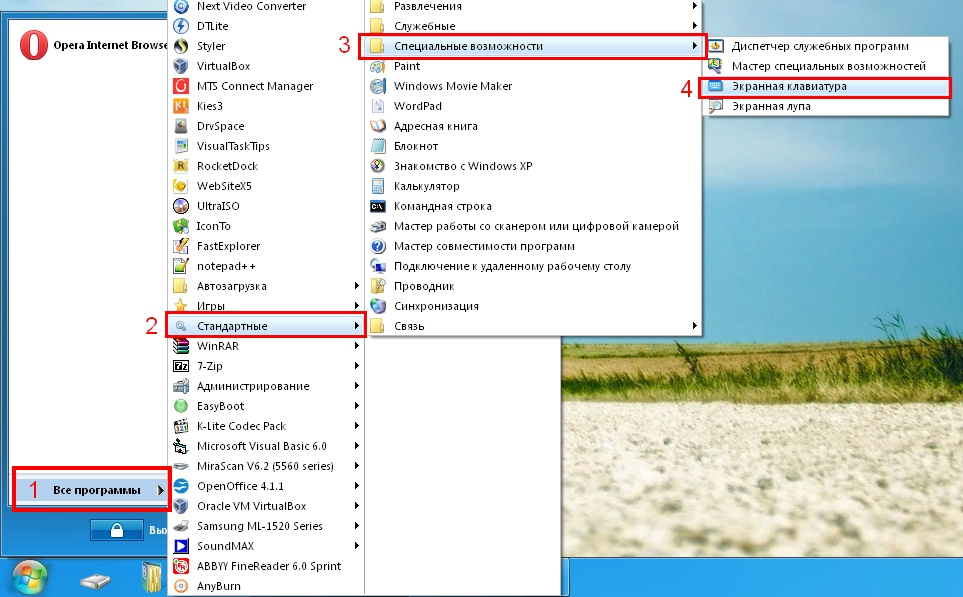
Более опытные пользователи запускают экранную клавиатуру с помощью команды «Выполнить». Для этого открываем меню «Пуск/ Выполнить». Откроется окно «Запуск программы».
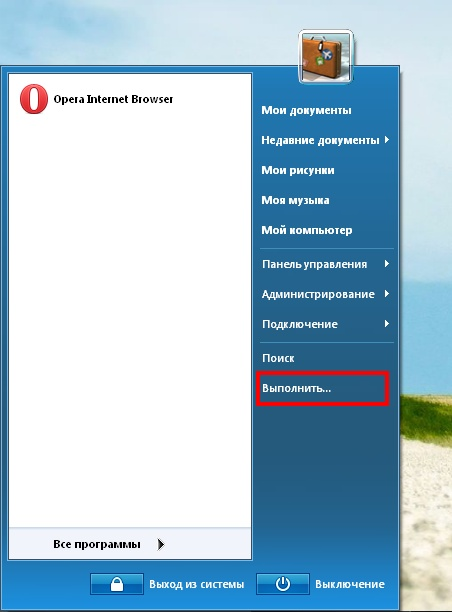
Вводим в текстовое поле (поле ввода) «osk.exe» и нажимаем кнопку «OK», или клавишу Enter.
Запустится «Экранная клавиатура». В ней нажимаем мышкой на кнопку «psс». Этим мы выполним точно такое же действие, как если бы нажали на клавиатуре кнопку «Print Screen».
Когда скриншот сделан, его нужно сохранить в файл. Иначе какой в нем смысл, если мы его не видим.
Опять-таки, можно воспользоваться сторонними программами или использовать встроенный редактор изображений «Microsoft Paint». Открываем меню «Пуск/ Все программы/ Стандартные» и запускаем программу с именем «Paint».
Если хотите запустить программу через команду «Выполнить», введите «mspaint» и жмите «OK». Я буду описывать работу программы встроенной в операционную систему Windows XP.
В версиях выше, все происходит аналогичным образом. В левом окне приложения нужно выбрать инструмент «Выделение», нажать правой кнопкой мышки по свободному пространству.
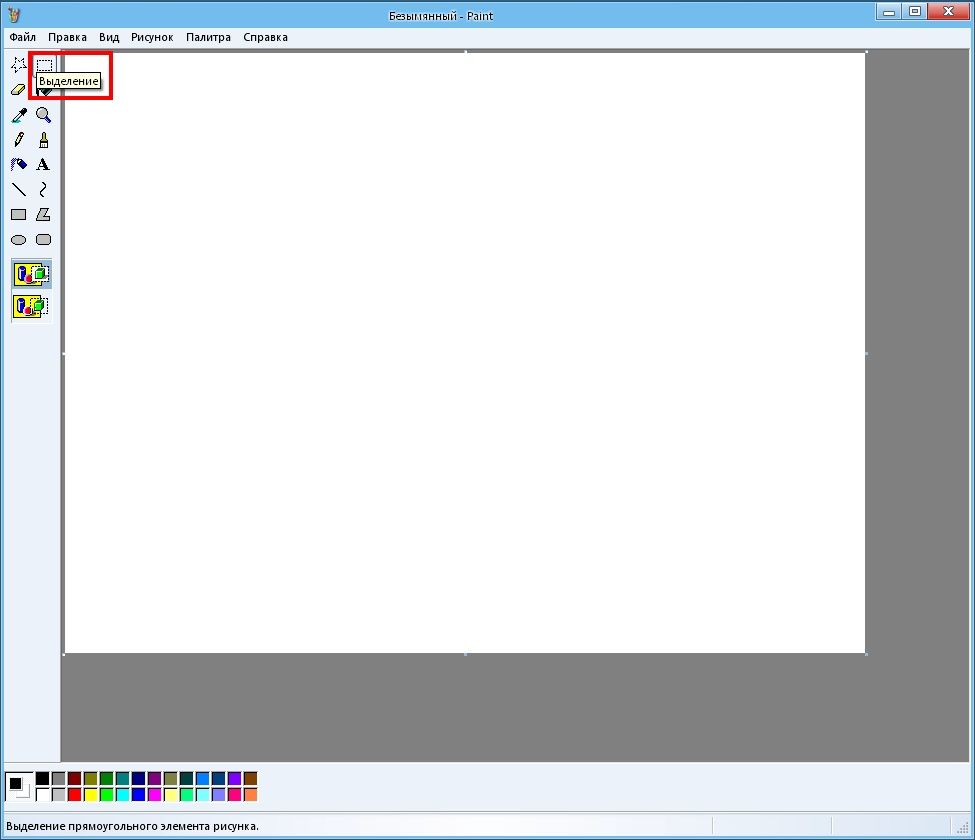
Откроется меню, где нажимаем «Вставить». Снятое изображение экрана вставится в программу.
Разрешение будет автоматически выставлено в размер снятого рисунка. Если пункт «Вставить» неактивен, значит, вы не сделали скриншот экрана. Помните про клавишу «Print Screen»?
Сделайте скрин и повторите попытку. Когда изображение вставлено, его нужно будет сохранить. Нажимаем меню «Файл» (в правом верхнем углу) и «Сохранить (или «Сохранить как»).
Появится окно «Сохранить как». Выбираете папку куда сохранить, вводите имя (по умолчанию «Безымянный»), выбираете желаемый тип (формат) файла и жмете «Сохранить».
Но прежде мы можем убрать ненужную информацию с изображения, вставить текст и т.п. Для удаления лишних видимых данных можно использовать ластик. Ищите его в панели инструментов.
Выбираете ластик, выставляете желаемые размеры и стираете движениями мышки нужную часть. Или используйте «Прямоугольник», чтобы скрыть часть изображения под слоем цвета.
Для большей информативности или уникальности рисунка, можно добавить в изображение различные надписи. Выбираете соответствующий инструмент в панели, нажимаете на нужную область, куда нужно вставить надпись, выбираете необходимый шрифт, размер текста и печатаете клавиатурой.
Сохраненное изображение мы можем использовать для вставки в форумы, социальные сети, или для любой другой цели. Лучше предварительно обработать её в графическом редакторе, который поставляется вместе с программным обеспечением «Microsoft Office».
Редактирование изображения в Microsoft Office Picture Manager: Открываем программу (ищите в меню пуск). Тут можно производить разные манипуляции с изображением, например, изменить яркость, контрастность, обрезать по нужному размеру, устранить некоторые эффекты.
Функция «Crop / Обрезка изображения»: Открываете нужное изображение (меню File/Open). В верхней части программы нажимаем на кнопку «Редактор изображений/ Edit Pictures».
С правой стороны должна появиться меню с различными функциями.
Нажимаем на «Crop / Обрезка изображения». Увидим что вверх изображения появились прямоугольники и уголки. Передвигая их, мы редактируем область обрезки. Установите нужные параметры и нажмите «OK», в правой стороне.
Изображение будет обрезано по выделенным размерам. Чтобы сохранить отредактированное изображение, переходим в меню «File/ Файл», «Save as/ Сохранить как». Вводите имя файла, выбираете тип и нажимаете кнопку «OK». Изображение сохранено! Просто, неправда ли?!
Следующий инструмент, который часто используется при оптимизации изображения — «Compress Pictures / Сжатие рисунков». Оно позволяет уменьшить размер фото в несколько килобайт, в зависимости от степени сжатия. Справа, в панели инструментов (вспомните как вызвали её кнопкой «Edit Pictures»)нужно выбрать Compress Pictures.
Выбираем степень сжатия из трех возможных и жмем «OK». Варианты выбора степени сжатия таковы:
- Don’t compress.
- Web-pages.
- email messages.
Первый вариант сохраняет изображение без сжатия. Второй рекомендуется для использования файла в документах, таких как Word. Третий для отправки по электронной почте. Следует учитывать, что сжатый рисунок будет иметь худшее качество, по сравнении с оригиналом.
Помните, что я говорил о разрешении изображения? При вставке в paint оно такое же, как и ваш экран. Но не всегда можно (или нужно) выставлять изображение таких больших размеров. Достаточно и его уменьшенной копии.
Для этого существует инструмент «Resize / Изменение размера». Находится оно, как и предыдущие, в правой стороне программы. Нажимаем на него, ставим нужные значения ширины и высоты изображения, жмем «OK». Размеры рисунка будут изменены по вашему выбору.
На этом статья про создание и редактирование скриншотов подошла к концу. Надеюсь, мне удалось наглядно объяснить все нюансы этого процесса. Как вы уже убедились, если прочитали сообщение от начала, все очень просто и не занимает много времени. Создавайте скрины, редактируйте правильно, набирайтесь опыта и обучайте этому других.

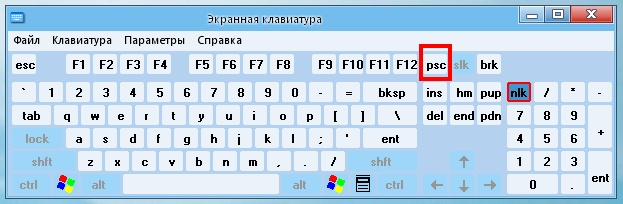
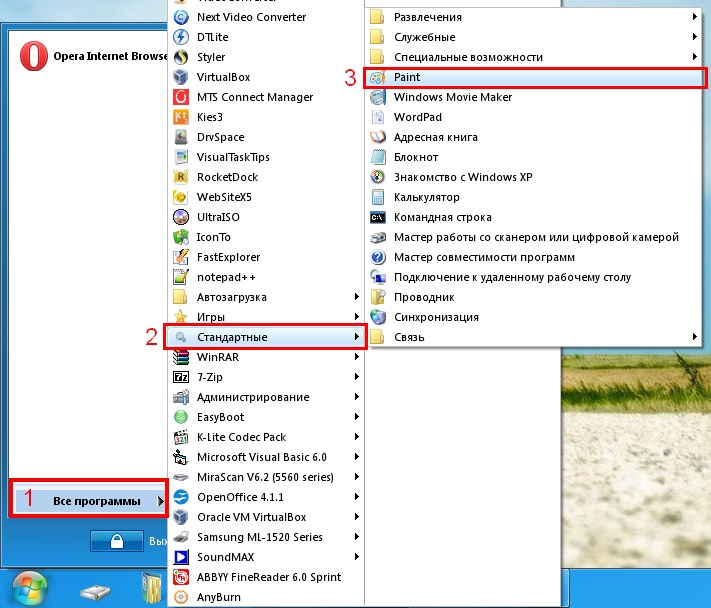
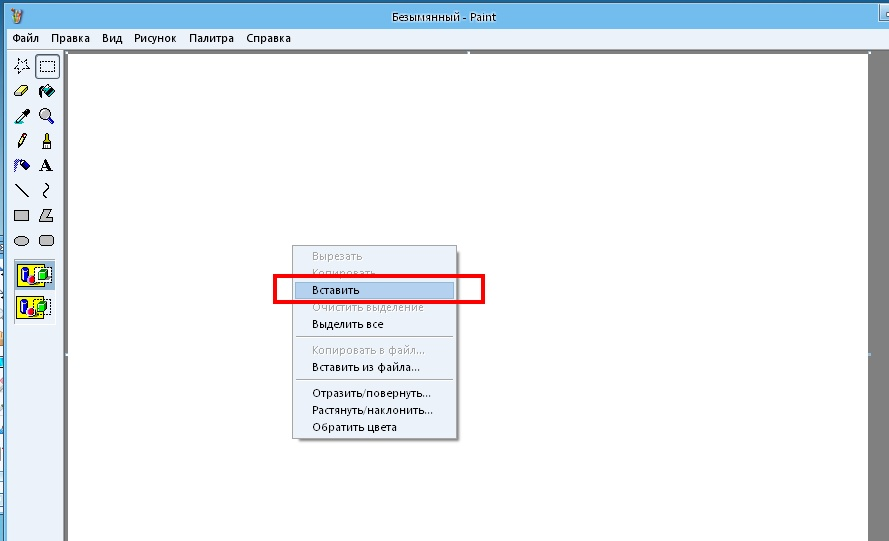
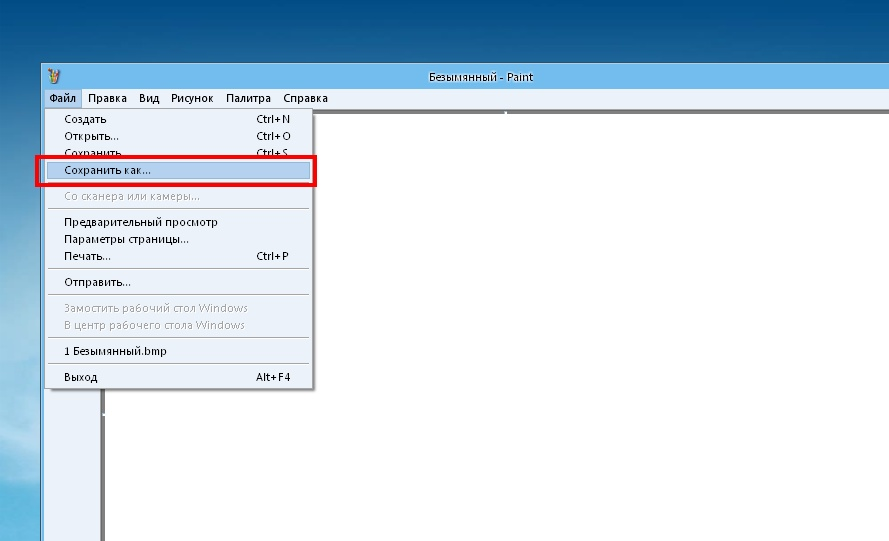
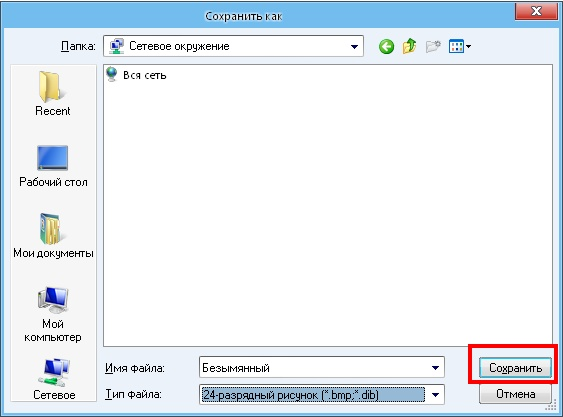
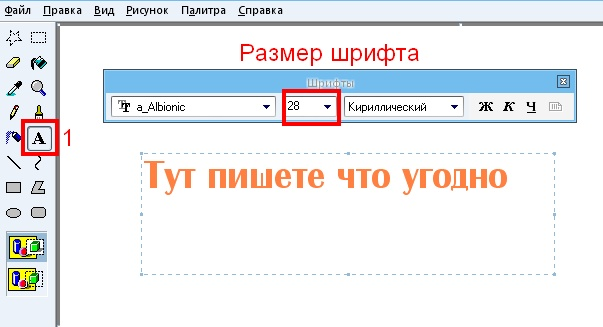

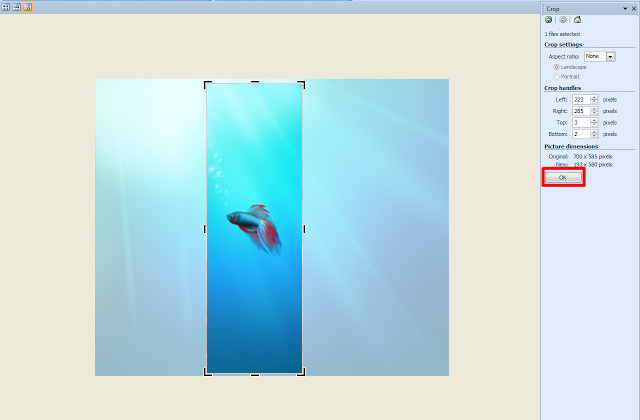
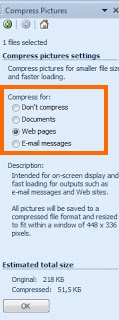




Я НАУЧИЛСЯ ФОТКАТЬ ДОМА САМ СОБСТВЕННЫЙ КОМП……………..ПРИМНОГО ВАМ ЛАГОДАРЕН ЗА ТАКУЮ ПОМОЩЬ!!!!!!!!!!